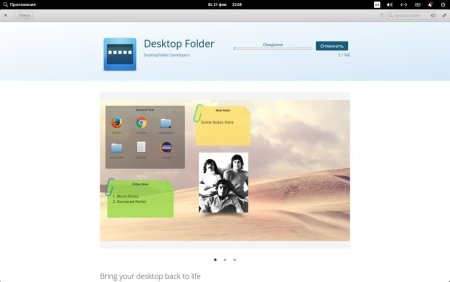Скрипт для настройки системы после установки Linux-дистрибутива
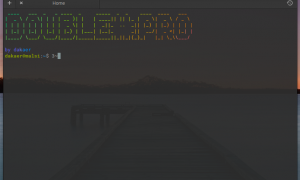
Содержание:
С чего начать?
Начнем мы с блокнота. Сойдет любой, на котором можно печатать текст. В этой инструкции будет использоваться Notepad++ на Windows. Вы же можете использовать любой удобный вам и на любой системе. Самое важное в скриптах - это последовательность. Команды выполняются одна за другой и если терминал не смог обработать одну команду из-за ошибки, то она игнорируется и скрипт продолжает выполнять свою работу. Поэтому нам важно соблюдать не только правильное написание синтаксиса, но и ее "логику". Мы напишем небольшой наглядный скрипт предварительной настройки операционной системы elementary OS (based Ubuntu), используя команды терминала и менеджера пакетов APT. Учитывая особенности системы, мы пропишем возможность установки репозиториев, добавим несколько репозиториев, установим несколько программ через менеджер пакетов и установочных .deb-файлов, скачаем и поменяем иконки.
Написание скрипта
Любой скрипт, который будет писаться на Linux (и не только) должен начинаться с прописанием пути, через которую он будет работать. Так как мы используем команды терминала, мы прописываем тот путь, через который они будут выполнены и обработаны:
#!/bin/bashЕсли бы мы писали скрипт на языке программирования Python, то наш путь выглядел бы следующим образом:
#!/usr/bin/env pythonДалее, мы установим пакет, позволяющий нам добавить репозитории, добавим репозиторий твикера:
sudo apt install -y software-properties-common
sudo add-apt-repository -y ppa:philip.scott/elementary-tweakssudo
apt install -y elementary-tweaks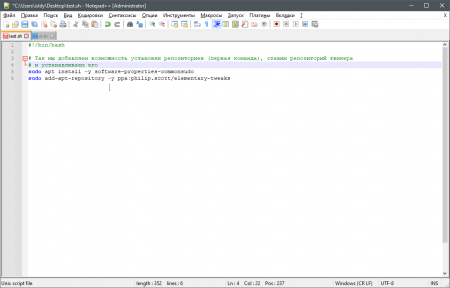 Если вы хотите сделать заметку для себя или кого-нибудь, то перед текстом поставьте решетку (#), так терминал не будет выполнять данный текст.
Если вы хотите сделать заметку для себя или кого-нибудь, то перед текстом поставьте решетку (#), так терминал не будет выполнять данный текст.
Обратите внимание, что у данных команд стоит флаг "-y". Это значит, что данная команда будет выполняться с автоматическим согласием администратора.
Далее для примера установим несколько других программ через менеджер пакетов APT:
sudo apt install -y \
git \
neofetch \
gedit \
ark \
vlc
Косые линии значат, что команда будет продолжена на следующей строке. Можно прописать команду и в одну строку:
sudo apt install -y git neofetch gedit ark vlcМожно и так:
sudo apt install -y git
sudo apt install -y neofetch
sudo apt install -y gedit
sudo apt install -y ark
sudo apt install -y vlcПишите так, как вам больше нравится, нет принципиальной разности в том, как это будет написано.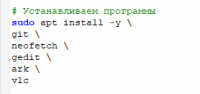
Далее предположим, что нам нужна программа, которую необходимо скачать с сайте в виде deb-пакета. Для этого пропишем прямые ссылки скачивания пакетов (учтите, что ссылки могут быть изменены или удалены с течением времени администрацией сайта). Для примера мы скачаем две программы с помощью wget. Скачиваем браузер Discord и Free Download Manager:
wget https://discord.com/api/download?platform=linux&format=deb
wget https://dn3.freedownloadmanager.org/6/latest/freedownloadmanager.debДалее, после того как завершится загрузка следует сказать машине установить их. Возможно, нам не будет доставать необходимых пакетов, поэтому мы это исправим соответствующей командой:
sudo dpkg -i *.deb
sudo apt install -f -yТак как мы устанавливаем только deb пакеты, то, чтобы не мучаться отдельным написанием имени каждой команды, мы ставим звездочку (*), а следом расширение, что идет после точки. Это значит, что скрипт установит все программы с этим расширением.
Теперь давайте скачаем с GitHub тему иконок и установим их. Скачаем мы иконки Papirus. Они имеют свой установочный скрипт, который мы просто пропишем:
git clone https://github.com/PapirusDevelopmentTeam/papirus-icon-theme.git
cd papirus-icon-theme.git
sudo sh install.sh
cdЧто мы сделали? Мы склонировали (скачали) папку с иконками себе, зашли в ее директорию, запустили скрипт install.sh и после вышли из директории. Далее нам остается только зайти в настройки и там все включить иконки.
После всех манипуляций было бы неплохо удалить оставшиеся мусор, который больше не пригодится:
sudo rm *.deb
sudo rm -r papirus-icon-theme.git
И для себя можем приписать что-нибудь забавное, чтобы было понятно, что все прошло без казусов:
echo 'Я все, хозяин!'В данной статье мы рассмотрели как можно использовать скрипты для настройки системы. Естественно, это не занимает и 5% возможности скриптов, но для начального их усвоения самое то. Данный скрипт находится по ссылке: https://github.com/chuhha/test