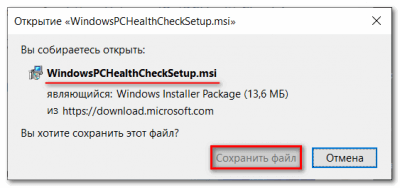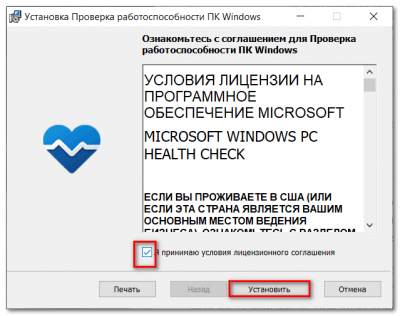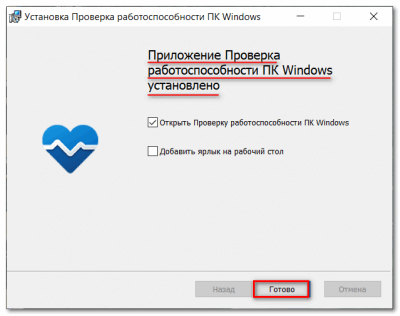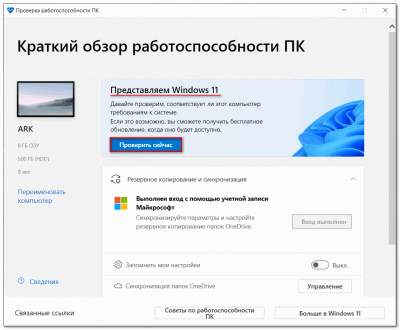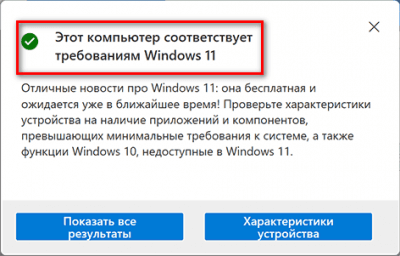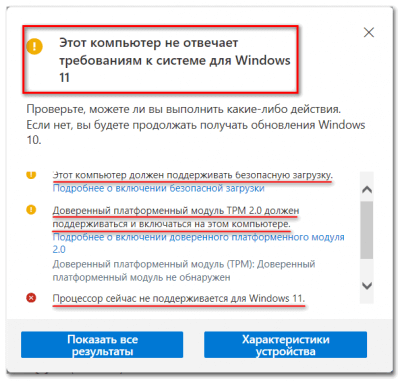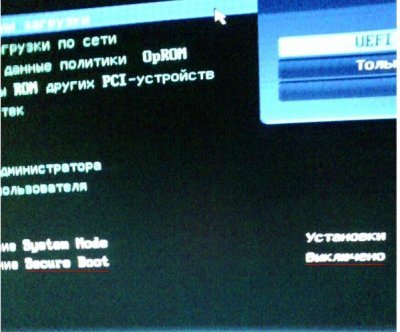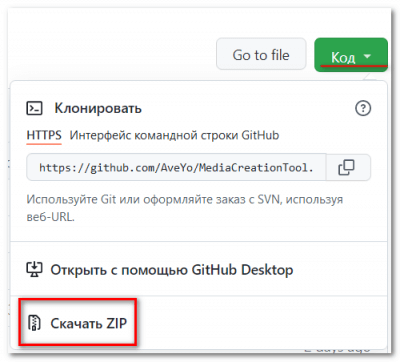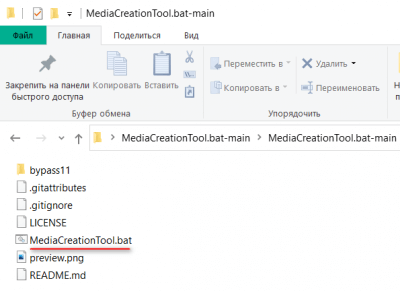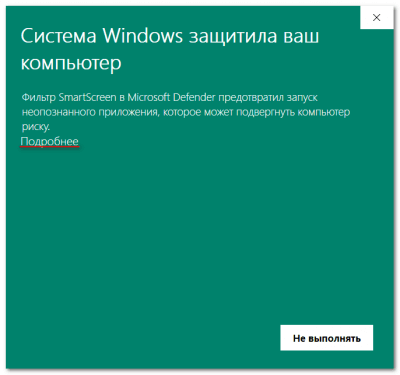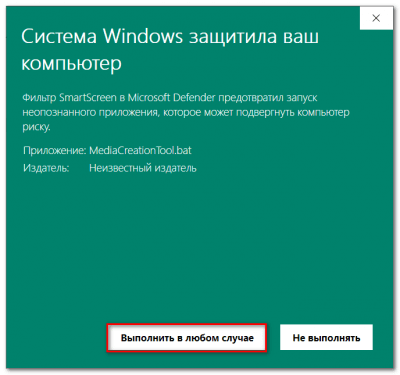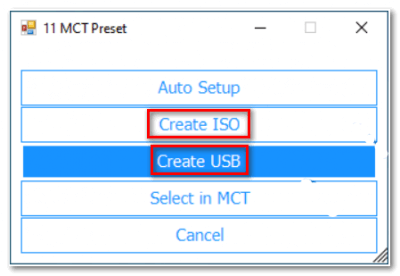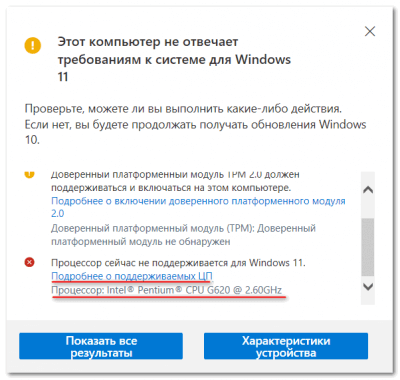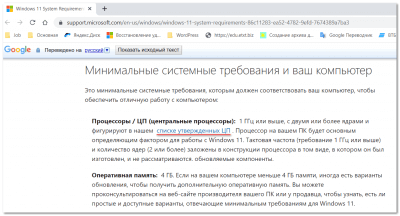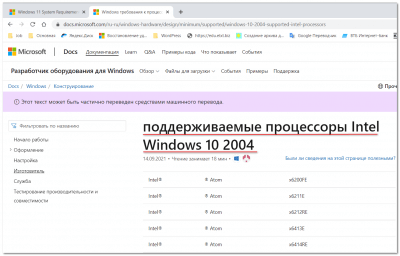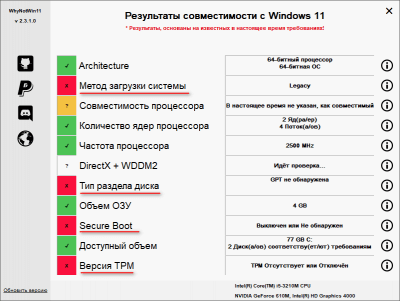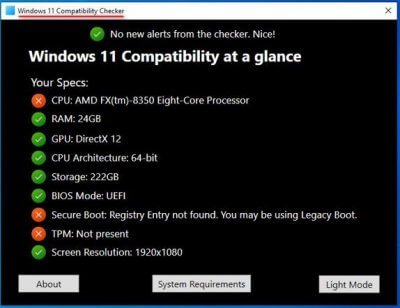Как проверить компьютер на совместимость с Windows 11

Содержание:
Компания Microsoft, вопреки своим первоначальным намерениям, не остановилась на десятой версии своей операционной системы. Планировавшееся очередное обновление Windows 10 под названием Sun Valley преобразовалось в новую версию системы – Windows 11. В июне состоялась её презентация, а 5 октября 2021 г. она вышла в свет.
Каждая новая версия операционной системы предъявляет повышенные требования к аппаратуре компьютеров, на который её планируется установить. Обычно пользователи более ранних версий Windows предварительно сравнивают системные требования новой версии с возможностями своего компьютера. Однако это гораздо удобнее делать с помощью специальных программ, проверяющих совместимость в автоматическом режиме.
Минимальные системные требования
Однако, перед скачиванием и запуском таких программ, всё же рекомендуется предварительно взглянуть на основные системные требования Windows 11, сведённые в таблицу.
| Процессор | Двухъядерный, 64-разрядный, с тактовой частотой не менее 1ГГц, или на кристалле SoC |
| Объём ОЗУ | Не менее 4 ГБ |
|
Накопитель |
Не менее 64 ГБ |
|
Прошивка |
UEFI, с поддержкой Secure Boot |
|
Видеокарта |
Совместимость с DirectX12 и WDDM 2 |
|
Монитор |
С диагональю не менее 9 дюймов и разрешением HD |
|
TPM |
Версия 2.0 |
|
Интернет |
Подключение |
Очевидно, что если, например, объём ОЗУ пользователя составляет 2 ГБ, то, перед обращением к программам, ему будет необходимо сделать простейший апгрейд, добавив или заменив модуль памяти.
Проверка утилитой Microsoft PC Health Check
Корпорация Майкрософт выпустила специальную утилиту для проверки совместимости компьютера с Windows 11. Для проверки ею необходимо выполнить следующую последовательность шагов.
1. После перехода на официальный сайт в появившемся окне щёлкнуть пункт «Сохранить файл» для его записи в папке компьютера.
2. После запуска этого файла в новом окне принять лицензионное соглашение, и щёлкнуть пункт «Установить».
3. В новом окне, появляющемся примерно через 15 секунд, щёлкнуть «Готово».
4. В следующем окне щёлкните «Проверить сейчас».
Результат проверки может быть двояким. Если компьютер приобретён недавно, то, скорее всего, на мониторе появится системное сообщение о его соответствии требованиям Windows 11.
А вот на моём восьмилетнем компьютере проверка выявила несколько проблем, мешающих установке Windows 11.
Что делать при отрицательном результате проверки
Прежде всего, не воспринимать его как приговор. Известны случаи нормальной установки 11-й версии на неновые компьютеры. Произведённая после этого (а не предварительно) проверка обнаруживала проблемы, которые, теоретически, должны были воспрепятствовать такой установке. Можно также отметить, что Майкрософт постепенно смягчает предъявляемые к компьютерам требования: аналогичная ситуация была и на заре внедрения Windows 10.
Конечно, если предварительная проверка выявляет проблемы, то их нужно попытаться устранить. Эта рекомендация особенно относится к тем из них, решение которых не требуют ощутимых временных затрат и глубоких знаний. При необходимости относительно сложного апгрейда придётся обратиться к специалисту.
В качестве примера проанализируем предыдущий скриншот.
Как видно, выявленные проблемы маркированы значками разного цвета, примерно отражающего степень их сложности. Ссылки рядом ведут на дополнительную информацию о выявленной проблеме.
Первая из них – необходимость поддержки безопасной загрузки. Security Boot – инструмент UEFI (современной версии BIOS), блокирующий установку на компьютер сторонних операционных систем. Поэтому безопасную загрузку просто нужно включить в настройках UEFI/BIOS. Это делается в разделе «Настройки BIOS».
Вторая проблема – отсутствие или деактивация доверенного платформенного модуля TRM 2.0 (Trusted Platform Module). Сначала в настройках системной платы UEFI нужно попробовать включить этот криптографический модуль. Возможные названия – TPM, TPM Device, Trusted Platform Module, Security Chip, fTPM. Если таковых нету, то нет и модуля TRM.
При отсутствии TRM есть несколько способов обойти проверку его наличия. Наболее распространённый – используя универсальный системный скрипт Universal MediaCreationTool. Для этого необходимо выполнить следующую последовательность шагов.
1. Перейти на страницу разработчика Universal Media Creation Tool.
2. На открывшейся странице открыть выпадающий список «Код», затем щёлкнуть «Скачать ZIP».
3. После извлечения архивных файлов запустить подчёркнутый файл.
4. После срабатывания защиты SmartScreen щёлкнуть «Подробнее».
5. В следующем окне щёлкнуть «Выполнить в любом случае».
6. В появившемся окне доступных версий Windows 10 щёлкнуть на 11.
7. В следующем окне остаётся выбрать источник будущей инсталляции Windows 11 – образ ISO или загрузочную флешку.
Дальнейший процесс не будет отличаться от стандартного. Индикация будет утверждать, что загружаются файлы «десятки», но пользователь на самом деле получит образ или флешку для чистой установки Windows 11. Нужно иметь в виду, что инсталляцию нужно будет производить в режиме UEFI.
Третья проблема –несовместимость процессора. Попробуем разобраться в ней.
Сначала нужно прокрутить список результатов вниз до упора до появления ссылки «Подробнее о поддерживаемых ЦП». Щёлкнуть на ней.
Произойдёт переход на системную страницу требований Майкрософт. Она англоязычна, но в моих браузерах включён автоматический перевод на русский. Как видно, на странице указано, что для совместимости процессор проверяемого компьютера, кроме указанных выше технических характеристик, должен также присутствовать в «списке утверждённых ЦП». Щёлкнуть эту ссылку.
В новом окне выбрать внутреннюю версию Windows 10 (2004), установленную на вашем компьютере, и внимательно просмотреть длинный список совместимых с Windows 11 процессоров. Как и следовало ожидать, процессор Intel Pentium G 620 моего компьютера в этом списке отсутствует.
Однако одновременно можно говорить о решении проблемы. Очевидно, что замена неподходящего процессора на другой из этого списка снимет её. Продвинутые пользователи могут это сделать сами, а неопытным нужно обратиться к специалисту.
Сторонние программы
Проверку компьютера на совместимость с Windows 11 можно производить и программами сторонних производителей. При разработке таковых для достижения коммерческого успеха производители стремятся обеспечить повышенную функциональность и удобства в работе.
WhyNotWin11
После загрузки программы с официального сайта и её запуска, результаты наглядно представлены в следующем окне.
Сравнивая полученные результаты с аналогичными посредством системной утилиты, можно заметить, что проверка проведена более тщательно. Программе не понравились не только отсутствие или выключение модуля TPM и Secury Boot, о которых шла речь выше. Отмечены также устаревшие метод загрузки Legacy и тип раздела диска MBR («GPT не обнаружена»). Подведя указатель мыши к значку i справа от этих пунктов, пользователь получит соответствующую информацию.
Legacy можно назвать классическим BIOS, а UEFI – современным. Проблема с устаревшим методом загрузки системы легко решается в настройках UEFI/BIOS. В разделе «Фильтр опции загрузки» под «прежней версией» подразумевается именно Legacy. Выбор одного из двух показанных альтернативных вариантов снимет эту проблему.
Сложнее обстоит дело с типом раздела диска. Надпись «GPT не обнаружена» указывает на то, что при загрузке системы происходит обращение к записанной на диске компьютера главной загрузочной записи MBR (Master Boot Record). Такой диск принципиально не может иметь размер более 2 TB. На современных больших дисках записывается не MBR, а таблица разделов GUID – GPT (GUID Partition Table), свободная от ограничения размера (и работающая в режиме UEFI). Конвертация MBR в GPT без потери разделов и хранящейся информации может быть произведена в специализированных программах, о которых знают специалисты.
Windows 11 Compatibility Checker
Эту бесплатную портативную программу можно скачать с сайта. Англоязычный интерфейс очень прост и не требует дополнительных пояснений.