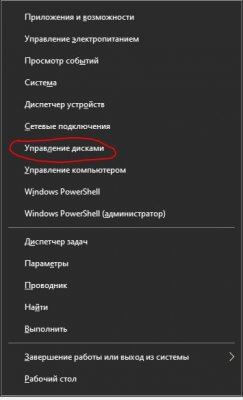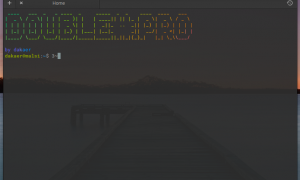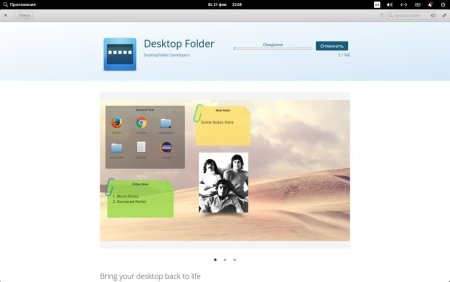Установить linux рядом с windows
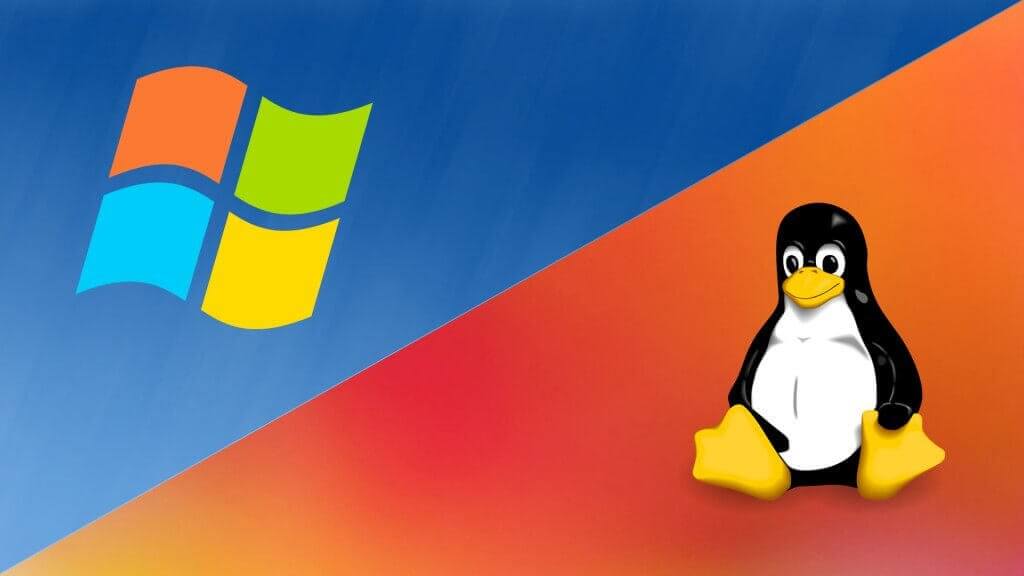
Содержание:
Простое и доступное пошаговое руководство для всех, кто хотел бы установить Ubuntu или Mint вместе с Windows 10 на одном компьютере, особенно с UEFI bios.Краткое введение - объяснение того, для чего и для кого предназначалось это руководство.Во-первых: установка любого из упомянутых Linux вместе с Windows 10 на один BIOS на основе UEFI может оказаться непростой задачей для начинающего пользователя. Поиск решения, просмотр статей и форумов может занять некоторое время.Речь идет о случаях, когда в BIOS мы не можем изменить режим загрузки с UEFI на Legacy Support или установить приоритет загрузки UEFI First и Legacy First.Во-вторых: зная, как проходит весь процесс установки - где еще можно сделать шаг назад, а когда станет слишком поздно - вы почувствуете себя увереннее и будете меньше ошибаться.Отсюда идея простого и доступного пошагового руководства для всех, кто хотел бы установить Ubuntu или Mint вместе с Windows 10.
Без подсказки
Я не призываю ни одного текущего пользователя Windows преобразовать свою систему в Linux. Полностью поменять систему за короткое время практически невозможно или очень неудобно. Причин может быть много - привычки, любимые приложения, отсутствие подходящих приложений, незнание того, где искать эти приложения или как их установить, отсутствие драйверов для необычных компонентов, отсутствие знаний о том, как настроить устройство (например, беспроводной принтер), копирование фотографий и многое другое. Это может быть еще более проблематично, если мы используем компьютер для работы. Потеря времени или невозможность выполнить действие может привести к разочарованию, которое будет выгружено в новую систему. Linux, в данном случае Ubuntu или Mint, может понравиться нам и показать свои преимущества, если мы постепенно привыкнем к нему и изучим его.
Зачем вообще устанавливать Linux вместе с Windows 10?
Причин может быть несколько, но я не дам вам конкретный ответ на этот вопрос. Я не собираюсь убеждать и спорить. Возможно, в этом нет особого смысла и вам жалко терять время. Однако, если у вас есть причины, следуйте инструкции, которая должна облегчить вам процесс установки.
Если вы хотите узнать мое мнение, возможно, стоит попробовать или иногда узнать что-то новое. Может быть, однажды это пригодится на новой работе или в университете. Может быть, благодаря этому вы обнаружите, что Windows 10 - отличная система, и перестанете жаловаться на нее. Или, может быть, когда Microsoft представит подписку на Windows, вы уже будете использовать Linux достаточно хорошо, чтобы без сожалений покинуть MS.
В нынешней реальности, когда в сети бушуют программы-вымогатели и вирусы, Linux может предоставить нам резервное копирование данных и безопасность. В случае заражения основной системы, вторая система, работающая на диске, предоставит нам доступ к Интернету, электронной почте или важным данным (в таком варианте стоит подумать о дублировании данных или хранении на отдельном диске).
Linux, менее восприимчивый к вирусным инфекциям, может служить нам платформой, которая работает в нерабочее время - неограниченный серфинг, просмотр фильмов где угодно и т.д. Или наоборот Linux для работы, Windows для развлечений и игр.
Шаг за шагом...
Я предполагаю, что если вы планируете установить систему самостоятельно, вы не совсем новичок и уже имеете некоторое представление о некоторых функциях и условиях. Итак, приступим.
Подготовка флешки к установке системы
1. Подготовьте флешку с минимальной емкостью 4 ГБ.
2. Загрузите образ Ubuntu или Mint (желательно с официальных сайтов).
3. Загрузите программу Rufus.
4. Создайте загрузочную флешку с помощью Rufus с образом Ubuntu или Mint.
Как сделать загручучную флешку через rufus можно почитать ТУТ.
Подготовка диска и раздела для Linux в Windows
1. В Windows 10 нажмите клавишу «Windows+X», выберите из списка «Управление дисками».
2. Выберите диск C и щелкните его правой кнопкой мыши. Выберите в меню «Сжать том».
3. Введите объем пространства для сжатия. Все зависит от того, насколько велик ваш диск и сколько места вы хотите выделить для Ubuntu.
4. Нажмите кнопку сжатия, и все готово. Вы создали новый том - еще не отформатированный, на который вы сейчас установите Linux.
Перед событиями - подсказка о том, сколько места нужно указать для такого тома:
- для корневого раздела 20 ~ 25 ГБ (оптимально 40 ГБ),
- для раздела подкачки, вдвое большего объема ОЗУ, максимум 16 ГБ (в случае установки Ubuntu 16, поскольку для версии 17 такой отдельный раздел уже не требуется), т.е. если у вас есть, например, 4 ГБ, должно быть указано 8 ГБ. Если у вас более 16 ГБ ОЗУ, вам обычно не нужно создавать раздел подкачки,
- для домашнего раздела 15 ~ 25 ГБ (оптимально в зависимости от того, сколько данных вы планируете там хранить) это эквивалент каталога документов в Windows 10, вы будете хранить там все свои данные.
В общем, минимум 40 ~ 60 ГБ, оптимально 100 ГБ.
Загрузиться с подготовленной флешки
1. Подключите USB- флешку с подготовленным образом Ubuntu (или Mint).
2. Перезагрузите компьютер.
3. В зависимости от выбора компьютер запустится с флешки автоматически или запустит загрузочное меню вручную.
Два метода: либо в биосе настраиваем компьютер на загрузку с подключенной флешки - Boot Device Priority (для безопасности лучше снова менять после всей операции), либо во время загрузки соответствующей клавишей на клавиатуре вы вызовите меню загрузки, которое позволит нам выбрать, с какого диска мы хотим загрузить систему. Чаще всего это клавиша F11 или F12.
Установка Ubuntu
1. В первом списке выберите «Установить Ubuntu» или «Запустить Ubuntu». Во втором случае будет возможность запустить установщик с рабочего стола.
2. На первом экране установщика выберите русский язык и перейдите вперед.
3. На следующем экране вы можете подключиться к сети, нажмите вперед (Этот пункт может не отобразится если вы используете проводной интернет).
4. Выберете «Обычная установка» и поставьте галочку напротив «Загрузить обновления во время установки Ubuntu».
5. На этом этапе появятся наиболее важные сообщения, от которых зависит, будет ли работать двойная загрузка из Windows 10. Здесь выберите пункт «Другой вариант».
6. С помощью этого варианта мы получим инструмент, который мы можем использовать для определения размера каждого раздела системы Ubuntu. В списке вы должны увидеть раздел, который вы предварительно подготовили в Windows, как «свободное место».
7. Выберите «свободное место» и нажмите кнопку «плюс».
8. В появившемся окне введите размер (например, 20000 - это 20 ГБ); "Использовать как" вы оставляете "Журналируемая файловая система Ext4"; и в меню «Точка монтирования» выберите «/» (это обозначение корневого раздела). Вы нажимаете ОК, и раздел создается.
9. Повторите то же действие: выберите «свободное место» и нажмите кнопку «плюс». На этот раз вы создадите раздел под раздел подкачки. Введите размер (например, 1024 - это 1 ГБ); выберите «раздел подкачки» в меню «Использовать как». Вы нажимаете ОК, и раздел создается.
10. Повторите действие в третий раз: выберите «Доступное пространство» и нажмите кнопку «плюс». Введите размер; «Использовать как» вы выходите из «Журналируемая файловая система Ext4» и выбираете «home» в меню «Точка монтирования». Вы нажимаете ОК, и раздел создается.
11. Теперь у вас есть все нужные разделы. Чтобы быть уверенным, выберите в списке раздел, помеченный «/» (корень), и нажмите кнопку «Установить». Наконец, вы получите сообщение, в котором вы сможете убедиться, что все будет сохранено так, как вы хотите.
12. Следующие экраны установки представляют собой простые шаги, в которых вы выбираете расположение, раскладку клавиатуры, логин и пароль.
В зависимости от скорости вашего компьютера этот этап установки может занять от 10 до 20 минут.
Восстановите Windows в меню загрузки
После установки Ubuntu или Mint у вас перезагрузится компьютер и первым делом запустится grub с выбором операционных систем.
Если же у вас пошла загрузка Linux (ubuntu или mint), то нужно обновить grub. Для этого введите команду:
$ sudo update-grub
Перезагружаем компьютер и при загрузке на мониторе у вас появится загрузчик grub, который предложит вам выбор систем, установленных на устройстве: Windows или Ubuntu. Желаю вам удачи.